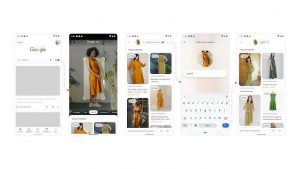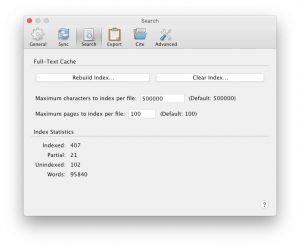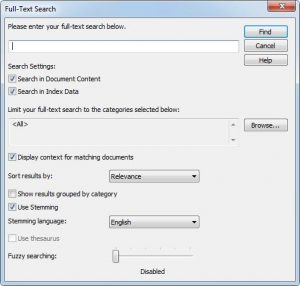According to Google, last year is the year of the picture search, so it’s no surprise that the company has invested many resources into image recognition technology and image text search.
Searching for text inside photos is one of the most intriguing uses of this feature since it enables us to infer words and phrases for the purposes of copying, translating, sharing, searching the web, or anything else we can think of. Yet, in 2024, how can you search for text within photographs using Android? Let’s look at the many possibilities, beginning with Google Photos and its text search throughout the full collection, before exploring its Lens feature and other downloadable apps.
Before we get started, we should mention that we also offer guides for Mac and Windows users who want to learn how to search for text within images and iPhone users.
How to search for text in photos in Google Photos
Several Android smartphone makers preload their handsets with proprietary software, which might include a camera or picture viewer.
Yet among the Google applications that you will most likely discover pre-installed on your phone, like Gmail or Maps, Google Photos will scarcely be absent (this is how it works), which, though it can seem like a worthless duplicate at first sight, is really loaded with pretty smart features. consisting of the capacity to read words from visuals.
You may “read” the text in a picture, PDF, or other visual file using a feature known as optical character recognition (OCR), which is powered by AI (here, you can take a detailed look at DALL-E).
In addition to copying and translating text (as we’ll see in the following paragraph), Google Photos can now search for images using this strong tool that Google has built.
Therefore, Google Photos not only allows you to search for images in your collection by entering a person, place, pet, or object that you have tagged but also through certain words or phrases that they contain, whether it be, for example, a restaurant menu that we have photographed and whose name we no longer remember, or the poster of a theater show that you like to see.
Let’s check out the results.
- Launch the app, Photographs, or Gallery. Search the app store if you need it.
- Use the Search option at the bottom.
- Type a word you recognize from a movie poster or screenshotted article into the box above, and then press the check key on your keyboard to confirm.
- Images will seek out those that include the query word or phrase.
Challenges you might face
It’s important to note that there are limitations to this study.
To begin, give Photographs a few minutes to index the pictures you’ve just taken. Although Apple’s analog is available immediately, Google’s won’t be for a while yet.
The search process ultimately makes use of the available online resources. In contrast to Apple devices, where the same operation may be performed while in airplane mode, guaranteeing that all data is kept locally, it is unclear whether or not Google’s servers are accessed for picture and search queries.
How to use Google Lens to search, copy or translate text
But, Google’s text recognition capabilities linked with Lens have received the most attention. GrandeG has integrated the popular image recognition tool into nearly all of Google’s services, including Chrome, Search, and Google Photos.
When you open a photo in Google Photos that has text on it, a contextual menu will show at the bottom.
- A checkmark to end the instantaneous procedures menu
- With the help of search, you may access Lens’s functionalities.
- Clicking Copy Text will copy all selected text to the clipboard.
- When you listen, the phone will read the text aloud, and you can then do any number of image-editing activities.
You can still access these options by touching the Lens symbol, which displays below the row of icons that also includes Share, Edit, and Delete, no matter where on the picture you hit.
How to copy text into an image
- Start up Google Photo
- In the gallery, pick a picture that has writing on it.
- There are three different approaches you may use with Google Photos.
The lens symbol is located below the delete button. The Copy button is located up top, followed by Copy Text. Choose Text, then Choose All, and lastly, Copy Text.
The copied text may then be pasted elsewhere, and with certain devices (such as Pixels running Android 13), a window will pop up so you can make any necessary edits before sending it.
How to translate text into an image
Start up Google Picasa
To translate text in an image, you can use one of two methods provided by Google Images.
- Click the aforementioned Search icon, then select Translate.
- The camera icon is located just below the delete button. After that’s done, choose the Translation option.
In essence, this is the same as Google Translate, which has had Lens since last December.
The original text will be translated and then overlaid with the translated version.
The lens will automatically detect the text’s language and provide you with a translation based on your system preferences. Still, tapping them may select a different translation from the many available. A pill-shaped selector at the top lets you select your starting point language.
- Either use the “Select All” button to choose the entire text or use the cursors to select particular words or phrases.
- There are now several options to pick from.
- By clicking the Copy Text button, the highlighted text will be copied to the clipboard.
- You can use either: When you select “Copy to computer,” the text will be copied to a computer where Chrome is installed, and the user is logged in with the same credentials as the phone.
- When you select Open in Translate, Google will load the translated version so you may listen to it.
How to search Google from image text
You may also run a Google search using the text you discover in an image if you want.
- Start up Google Picasa
- In the gallery, pick a picture that has writing on it.
- There are two different ways to see your photos on Google.
- If it doesn’t choose the Lens icon next to the delete button at the very bottom automatically, use the top-most Search button and then touch Search. If Search isn’t already highlighted, click it now.
- As soon as you tap and hold on to the text, Google will begin searching the web for the image, but if you tap and hold on to a specific word or phrase, you’ll see cursors appear.
- Choose the Search button (with a colored G)
- A new tab will appear in your browser, and Google will begin searching for the term you enter.
Search for Text in Images with AnyTXT on Windows
AnyTXT is a powerful tool that allows you to search for text in images on your Windows PC. Whether you have scanned documents, screenshots, photos, or PDF files, AnyTXT OCR version can help you find the text you need in seconds.
You can use AnyTXT to search for keywords or phrases in your image files. AnyTXT supports multiple languages and formats, and it is easy to use. Here are the steps to search for text in images with AnyTXT on Windows:
1. Download and install the AnyTXT OCR version from its official website.
2. Launch AnyTXT and click on the Settings icon on the top right corner.
3. Select the folders that contain your image files and click on OK.
4. Wait for AnyTXT to index your image files. This may take some time depending on the number and size of your files.
5. Once the indexing is done, you can enter your query in the search box and press Enter.
6. AnyTXT will display the results that match your query, along with a preview of the image and the text.
7. You can double-click on any result to open the image file in your default viewer.
With AnyTXT, you can easily search for text in images on your Windows PC. Try it today and see how it can improve your productivity and efficiency.